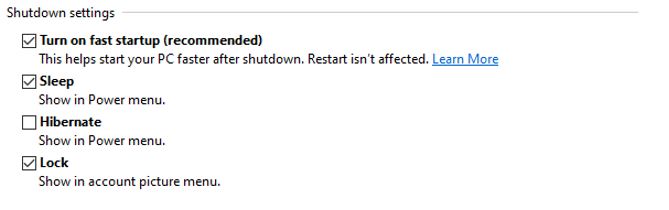How Does Windows Fast Startup Work?
Windows Fast Startup is a hybrid of cold shutdown and hibernation. When you turn on Fast Startup, Windows stops all programs and logs of all users, much like a normal cold shutdown. However, windows are now in a state that is nearly identical to when it was first started: The Windows kernel is loaded, and the system session is operating, but no users have logged in or started programs. Windows then prepares device drivers that support hibernation by notifying them, saving the existing system state to the hibernation file, and turning off the computer.
Windows do not need to reload the kernel, drivers, or system state separately when you restart the computer. Instead, it just loads the image from the hibernation file into your RAM and returns you to the login screen. Fast Startup provides a newly launched Windows, but much faster.
Disable Windows Fast Startup - You Might Think Once
Windows fast startup sounds fantastic, doesn't it? It is. Fast Startup, on the other hand, has its drawbacks, so you should be aware of them before enabling it.
Your system will not shut down normally if Fast Startup is activated. However, you may not be able to apply updates and turn your computer off since new system updates frequently need a shutdown. On the other hand, restart is unaffected, and your system will still be completely shut down and restarted. A restart will apply your updates even if a shutdown does not.
When you turn off a computer with Fast Startup turned on, Windows locks the hard disk. If you have your computer set up to dual-boot, you won't be able to access it from any other operating system. Worse than that, accessing or changing anything on the hard disk (or partition) that the hibernating Windows installation utilizes can cause corruption. It's advised to avoid using Fast Startup or Hibernation if you're dual-booting.
Fast Startup will be unavailable on systems that do not support hibernation. Hibernation isn't always compatible with all gadgets. To see if your devices respond well, you'll have to try it.
Encrypted disk images may be slightly hampered by Fast Startup. According to users of encryption software, the encrypted devices that users had mounted before shutting down their systems were immediately remounted when the computer was restarted.
When you power down a computer with Fast Startup activated, you may not be able to access BIOS/UEFI settings, depending on your system. This is because a computer does not enter a fully powered down phase when it hibernates. Some BIOS/UEFI versions operate with a system in hibernation, while others do not. If yours doesn't, you can always reset the machine to go into BIOS, as the restart cycle will completely power down the computer.
How to Make Windows Fast Startup?
Upgrade to a Solid State Drive
Solid-state drives, or SSDs, are replacing spinning mechanical hard drives in modern computers. SSDs are substantially faster than hard drives. So it's past time to upgrade if you're still using an old disk. Compared to your old hard drive, not only will apps run almost instantly, but your computer will also boot up a lot faster.
Cut Down On Startup Programs
The more programs you have set to run at startup, the longer it will take for your computer to load up and become usable. Some of your startup programs may be required to run at all times, but the majority are most likely not.
To view what programs start up when you hit Ctrl+Shift+Esc, open the Task Manager. Then, go to the Startup tab after clicking More Details at the bottom. You'll see a list of apps that startup with your computer, as well as a Windows estimate of how much each one affects boot time.
You'll also see a "Last BIOS Time" in the upper-right corner, which indicates how long it takes your BIOS to give control over to Windows. If this figure is greater than a few seconds, you should revisit the BIOS settings as indicated above.
How to Enable/ Disable Fast Startup on Windows
Step 01: To begin, press Windows+X or right-click your Start menu and choose Power Options.
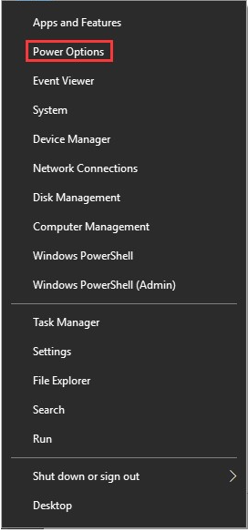
Step 02: In the Power Options window, click “Choose what the power buttons do.”
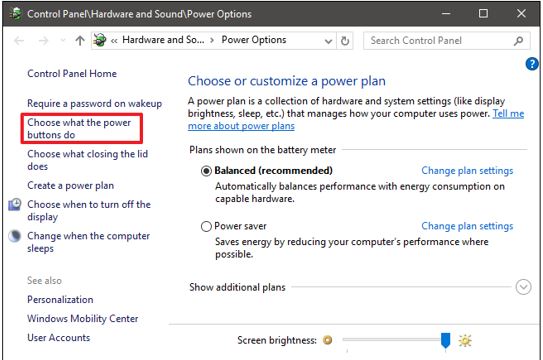
Step 03: Click “Change settings that are currently unavailable” to make the Fast Startup option available for configuration.
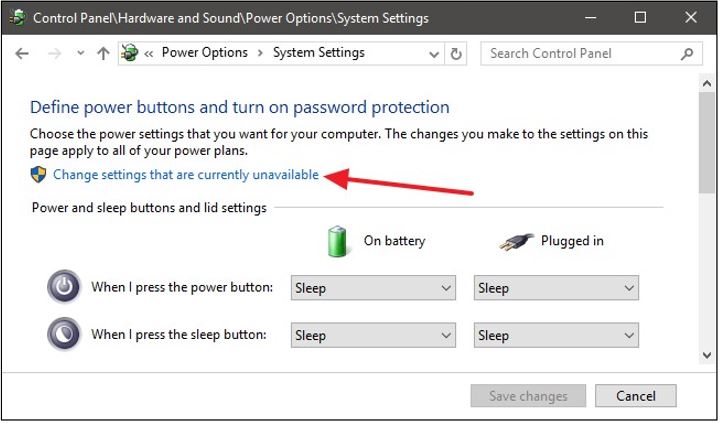
Step 04: Check the Turn on fast startup (recommended) option to activate the Fast Startup. Deselect it instead if you want to disable it.